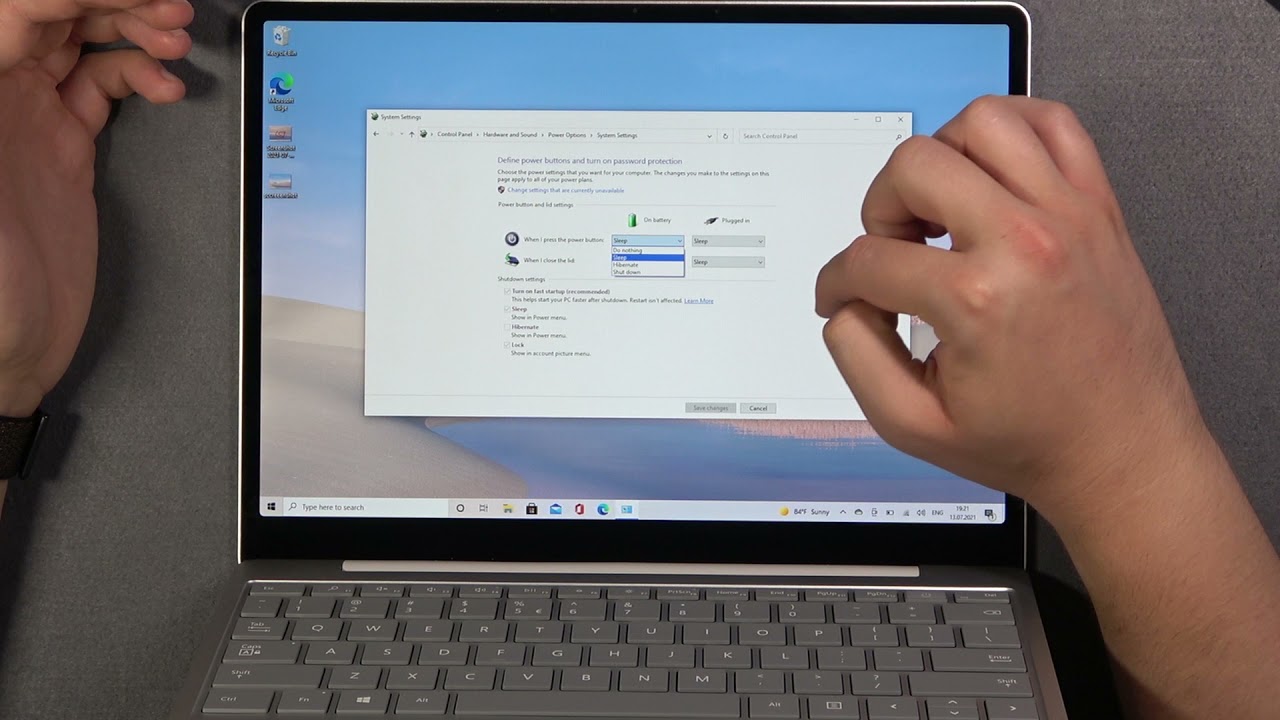In today's fast-paced digital age, convenience is key. As laptops become increasingly integral to our daily lives, finding efficient ways to operate them can enhance our productivity and user experience. One such enhancement is the ability to create a keyboard power button on your laptop. This article will guide you through the steps to establish this feature, allowing you to shut down or wake your device effortlessly with a simple keystroke.
Imagine a scenario where you need to power down your laptop quickly, but your mouse is out of reach, or the touchpad isn't responding. By creating a keyboard power button on your laptop, you can save time and avoid frustration. This method is particularly useful for those who prefer keyboard shortcuts or have mobility issues that make using a mouse challenging.
In the following sections, we will delve into the process of setting up a keyboard power button, addressing common questions, and exploring the benefits of this innovative feature. So, if you're ready to take your laptop's functionality to the next level, let's get started!
What is a Keyboard Power Button?
A keyboard power button is a customized shortcut that allows users to power on, sleep, or shut down their laptops directly from the keyboard. This can be particularly useful for those who prefer using keyboard shortcuts over traditional methods.
Why Should You Create a Keyboard Power Button on Your Laptop?
There are several compelling reasons to create a keyboard power button on your laptop, including:
- Increased efficiency: Quickly access power functions without needing a mouse.
- Accessibility: Make your laptop more user-friendly for individuals with mobility impairments.
- Customization: Tailor your keyboard shortcuts to fit your personal workflow.
How Can You Create a Keyboard Power Button on Windows?
Creating a keyboard power button on a Windows laptop involves a few simple steps:
- Open the Start Menu and type "Task Scheduler" in the search box.
- Click on "Create Basic Task" to set up a new task.
- Name your task (e.g., "Power Off Laptop") and choose when to trigger it.
- Select "Start a Program," and enter the shutdown command (e.g., "shutdown.exe -s -t 0").
- Finish the setup and assign your preferred keyboard shortcut.
Is It Possible to Create a Keyboard Power Button on Mac?
Yes, Mac users can also create a keyboard power button by utilizing the built-in System Preferences. Here’s how:
- Go to "System Preferences" and select "Keyboard."
- Navigate to the "Shortcuts" tab.
- Choose "App Shortcuts" and click on the "+" button to add a new shortcut.
- In the Application dropdown, choose "All Applications."
- Type the exact menu title of the action you want to create (e.g., "Shut Down…").
- Assign your preferred key combination and click "Add."
What Are the Benefits of Using a Keyboard Power Button?
Utilizing a keyboard power button on your laptop can improve your overall experience in multiple ways:
- Faster access to power functions.
- Reduced wear on mouse and touchpad components.
- Enhanced control over your laptop, especially in multitasking scenarios.
Can You Customize Your Power Button Shortcut?
Absolutely! Customizing your power button shortcut is a key benefit of creating a keyboard power button. You can choose a combination that is easy to remember and fits seamlessly into your workflow. For instance, using Ctrl + Alt + P could be a quick way to power off your laptop without needing any additional hardware.
Are There Any Limitations to Creating a Keyboard Power Button?
While the option to create a keyboard power button on your laptop is convenient, there are some limitations to consider:
- Not all laptops support keyboard shortcuts for power functions.
- Improper configuration can lead to unintentional shutdowns.
- Some keyboard shortcuts may conflict with existing shortcuts or software.
What Should You Do If Your Keyboard Power Button Isn't Working?
If you encounter issues with your keyboard power button, try the following troubleshooting steps:
- Check your shortcut settings in the Task Scheduler or System Preferences.
- Ensure that your laptop's keyboard drivers are up to date.
- Restart your laptop to refresh any system settings.
- If necessary, consult the user manual for your specific laptop model.
Conclusion: Create Keyboard Power Button on Laptop for Ultimate Convenience
By learning how to create a keyboard power button on your laptop, you can significantly enhance your device's usability and efficiency. Whether you're a Windows or Mac user, the steps outlined in this article will guide you in setting up this convenient feature. Don't let the need for a mouse slow you down; empower yourself with the ability to control your laptop at your fingertips!